Adobe Media Encoder Dynamic Link Error Mac
Working with other Adobe applications. After Effects and Photoshop; Dynamic Link; Audition; Prelude; Organizing and Managing Assets. Working in the Project panel; Organize assets in the Project panel; Search assets; Creative Cloud Libraries; Using Productions; How clips work across projects in a Production; Consolidate, transcode, and archive. ERROR: DW050: - Dynamic Link Media Server: Install failed. ERROR: DW050: - Adobe Media Encoder CS6: Install failed. Adobe Premiere Pro 6 Not working on Mac osx. Strange problem with Adobe Dynamic Link / Adobe Media Encoder. Creative COW's user support and discussion forum for users of Adobe Premiere Pro. Also, check out Creative COW's Premiere Pro podcast. AEGP plugin AEDynamicLinkServer;Adobe Media Encoder is not installedDynamic Link problem.CMD Text: mklink /J 'C: Program Files Adobe Adobe Media Encoder C. Step 4: After pressing enter, here is a hint “Junction created for C: Program Files Adobe Adobe Media Encoder CC 2018 - F: Adobe Adobe Media Encoder CC 2018.” Step 5: Close Command Prompts, and restart Adobe After Effects and then you will find that the AEGP Plugin AEDynamicLinkServer problem has been resolved.
Application crashes during launch without any error message on the splash screen.
What Is Adobe Media Encoder
In some instances, after you update Premiere Pro or Adobe Media Encoder to the latest version 12.1 and try to launch, the application crashes. Splash screen appears and then disappears without any error message.
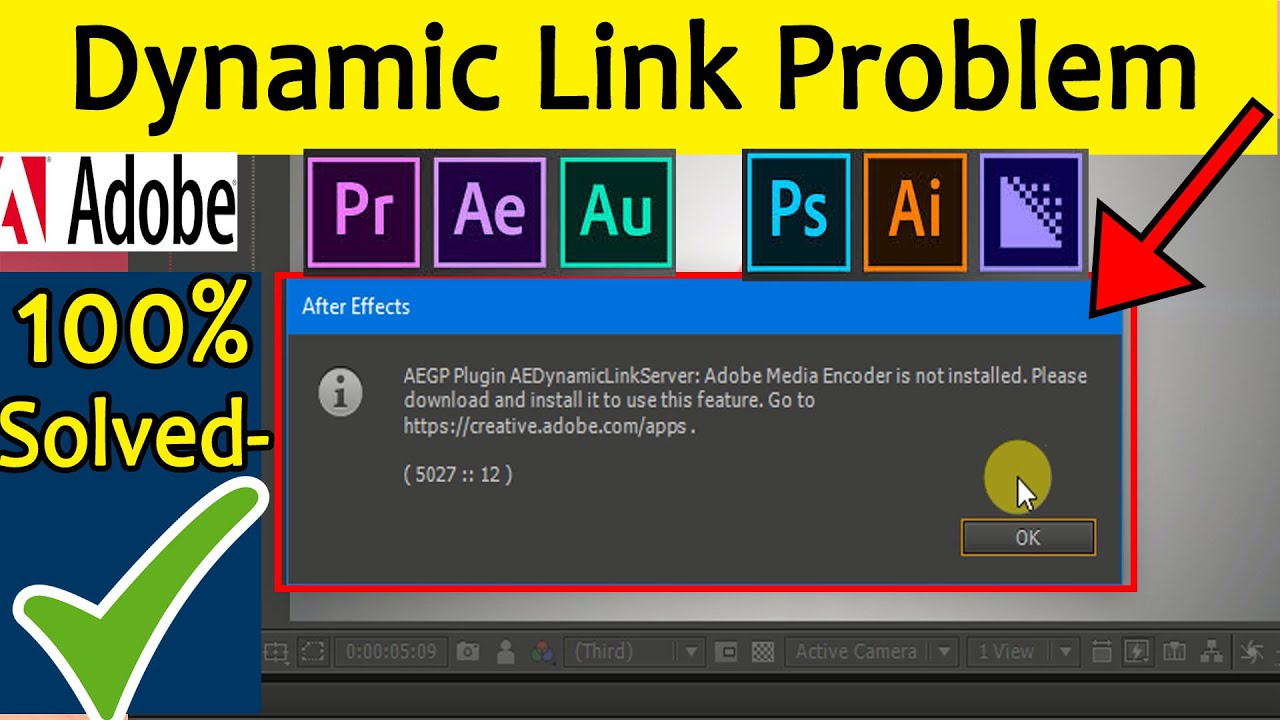
Adobe recommends you to try the Option 1 to resolve your crash issue. If the issue persists, try using other options listed in this page.
Note:
Do not delete the folders. Ensure that you have taken the backup first before deleting any folder.
Update to the latest version of Adobe Premiere Pro 12.1.1 or Adobe Media Encoder 12.1.1 from the Creative Cloud desktop app. Updating provides a fix for launch issues caused by unsupported Type 1 Font.
In the Creative Cloud desktop app, click Updates from the Apps tab. To install the latest versions of apps on your computer, click Update All or Update. Preferences and settings are migrated over to the new version, and the previous versions of the apps are uninstalled.
Install the latest version of Premiere Pro or Adobe Media Encoder.
Click Go ToFolder in the Go menu items (CMD+SHIFT+G).
Type '~/Library' in the pop-up dialog and click GO. This step takes you to '[User] Library'.
For Premiere Pro, go to Caches/Adobe/Premiere Pro/12.0
For Adobe Media Encoder, go to Caches/Adobe/Adobe Media Encoder/12.0.
Delete the Typesupport folders for Premiere Pro and Adobe Media Encoder.
Adobe Media Encoder Error 1609629695
Uninstall any of the existing 12.x versions (12.0, 12.0.1, or 12.1) in your computer.
For Adobe Media Encoder:
Using Finder app, Go > Go To Folder, go to '~/Documents'.
Create a backup folder and move this folder into it: /Adobe/Adobe Media Encoder/12.0
Using Finder app, Go > Go To Folder, go to '~/Library'.
Create a backup folder and move the following list of folders into it:
Caches/Adobe/Adobe Media Encoder/12.0
Preference/com.Adobe.Adobe Media Encoder.12.0.plist
Saved Application State/com.adobe.ame.application.cc12.savedstateFor Premiere Pro:
Using Finder app, Go > Go To Folder, go to '~/Documents'.
Create a backup folder and move this folder into it: Adobe/Premiere Pro/12.0
Using Finder app, Go > Go To Folder, go to '~/Library'.
Create a backup folder and move the following list of folders into it:
Caches/Adobe/Premiere Pro/12.0
Preference/com.Adobe.PremierePro.CC12.plist
Saved Application State/com.Adobe.PremierePro.CC12.savedState
Clean install Adobe Creative Cloud and Adobe Creative Cloud Apps. Use the below mentioned link for the Adobe Cleaner tool to use for clean installation.
Create a user account on mac OS and use the new user account profile for the Adobe Premiere Pro CC 2018 (12.1) or Adobe Media Encoder CC 2018 (12.1) application.