Archestra License Manager 2017
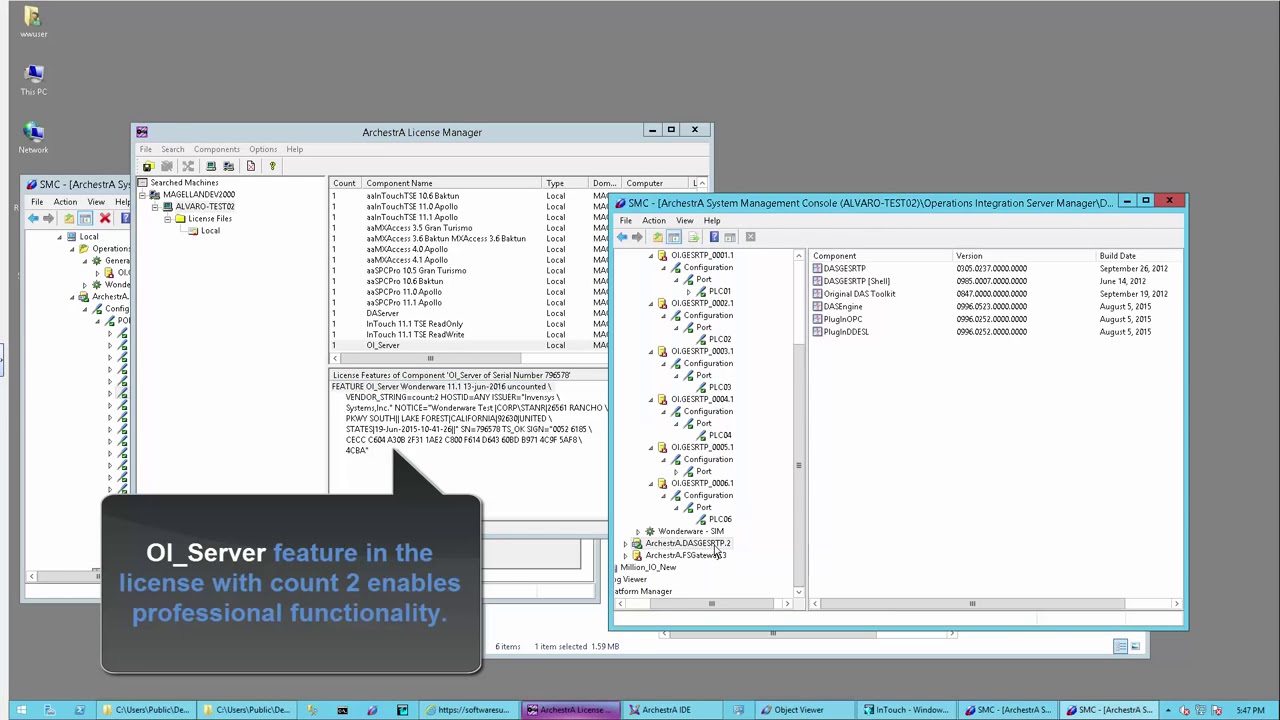
Wonderware License Manager
The License Manager application allows management of the licenses across the network. If the primary solution is not an option, starting with 2017 Update 2, the License Administrator can release a license by simply selecting it in the License Manager, deactivating and reactivating it. Program FilesCommon FilesArchestrALicensing. Historian 90.rar license To improve search. Download game 7 sins untuk android. Found 6 results for Wonderware Intouch 10. Searching for Wonderware Intouch 10. Words like: crack, serial, keygen. License code, serial. Archestra License Manager: software, free download.
Schneider Electric Licenses require license activation, a process whereby the authenticity of the license is verified against Wonderware license records via the Schneider Electric License Activation Server (SELAS) and the license is bound to the license server from which the activation was initiated.
License activation requires communication with the Schneider Electric License Activation Server (SELAS). That communication can be either direct over the Internet (Online Activation) or indirect through a proxy computer (Offline Activation).

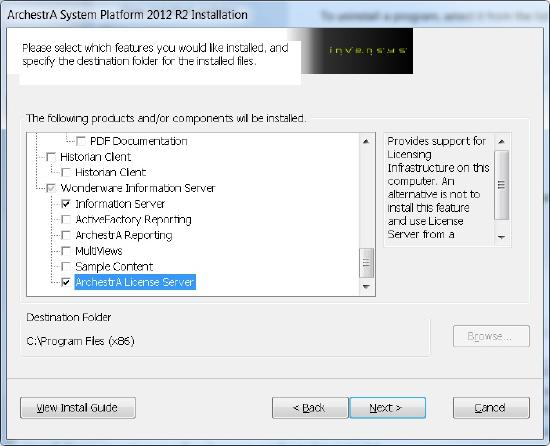
Wonderware 2017 License

This Tech Note describes the process of activating a Schneider Electric license using ONLINE activation. For information on performing an OFFLINE activation, please click here.
ACTION
- When purchasing a license for a Wonderware product that uses Schneider Electric licensing, the deliverable that you will receive for your order will be an E-mail with multiple attachments – two PDF documents and a .zip archive. Select a machine to act as a License Server, then save and extract the .zip archive attachment to a location easily accessible from that server. The file extracted will be an XML file.
Figure 1: Entitlement Email Received after Purchase - When installing a product that uses the Schneider Electric licensing model, select to install the Schneider Electric Licensing components as well. In Figure 2 (below), installation of the Schneider Electric Licensing components is an option accompanying install of the Alarm Adviser services. For simplicity, the demonstration given in this tech note assumes both the License Server and the License Manager are installed on the same machine. If desired, those components can be split across multiple machines. More information and installation instructions can be found here.
Figure 2: Install Options, including Schneider Electric Licensing Components - If you have installed the Schneider Electric License Server on the same computer as a WW software product that uses Schneider Electric licensing, a dialog will display prompting you to configure your software. If you did not install other Wonderware software and did not receive this prompt, continue to step 6. Otherwise, select Configure.
Figure 3: Post-Install Call to Configure - The Configurator will open. Configure your software as instructed in the installation guide for that software. Also configure your Schneider Electric License Server by selecting the license server component in the left menu and clicking “Configure”.
Figure 4: Configurator Dialog – License Server Not Yet Configured - When the Schneider Electric License Server has been properly configured, there will be a green check mark next to that component in the components list and the Configuration Messages area will indicate successful configuration.
Figure 5: Configurator Dialog – License Server Configured - Now your Schneider Electric License Server is ready for use. To activate licenses on your Schneider Electric License Server, you must open and use the Schneider Electric License Manager. The License Manager can be launched from Start > All Programs > Schneider Electric > Schneider Electric License Manager.
Figure 6: All Programs List Showing SE License Manager - On opening the License Manager to the Servers page you should see the local License Server listed. It will have the same name as the local computer. The License Manager is set, by default, to use Online Activation, which can be verified by the cloud icon in the top right corner. If there is a green check mark in the cloud, Online Activation is enabled. If there is a red X in the cloud, the License Manager is set for Offline Activation.
Figure 7: License Server with Online Activation Enabled
Figure 8: License Server with Offline Activation Disabled - If the server is set for Online activation, skip to step 11. If the server is set for Offline activation, change the activation settings. Click the menu icon at top left to reveal the menu and then select Activation Settings.
Figure 9: Accessing The Activation Settings Page - Under Activation Settings, select the Online Activation option.
Figure 10: Enable Online Activation - Click the menu icon again and return to the Servers page.
Figure 11: Return to Servers Page - Click on the server box to go into the license activation area. Click on the Activate button to begin an Online Activation.
Figure 12: Begin Activation - The License Activation panel will slide out from the right side of the screen. Click the ellipses button next to the Browse field, then browse to and select the Entitlement XML file that you received in Email (Step 1). As soon as you select the file, the Activation Codes included in the entitlement are loaded into the License Activation panel.
Figure 13: Load Entitlement File - Click on the box next to the license or licenses you wish to activate. A check mark will fill the box, indicating that the license has been selected.
Figure 14: Select Licenses to Activate - Click the Activate button at the bottom of the License Activation panel. For a moment the screen will get darker and there will be an animated progress circle in the middle of the screen – the License Manager is contacting and communicating with the Schneider Electric License Activation Server (SELAS).
Figure 15: Activate Licenses
Figure 16: Pause for Communication to SELAS - After successful activation, the License Activation panel closes and the license shows as Activated in the main window of the License Manager. Activation is complete.
Figure 17: Activation Complete!
There is a license manager located at Start>Wonderware>Common>License Utility.
This is where you copy license file from the CD to hard disk. You can also just copy of this license disk to a USB drive and you can move it between your PC and the HMI computers.
My recommendation is not to run the development license on a runtime application.
Yes...do the full install (Development and Runtime on the HMI), so you can edit on the HMI and backup. However, use a Runitme license on the HMI and keep the Development license for your pc.
It is easy to swap licenses with the 'License Utility'. Always use 'Overwrite' (not append) when asked on installing a license.
I have had issues with 'Appended' licenses.
You may not need the full Archestra install if you are only using Intouch.
What version of Wonderware are you using?
There are actually 2 licenses that may be required. Both are on the license CD.
If 10.5 or later you may need to load both the the archestra.lic and the wwsuite.lic.
It depends what IO Server you are using that may require wwsuite.lic. However it does not hurt anything if you load both licenses.
..