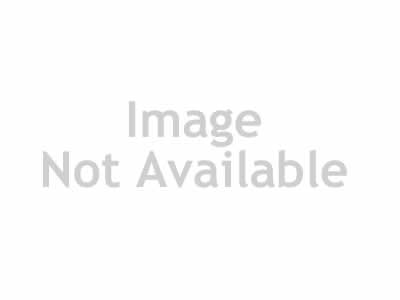Mac Os X Pages Export To Html
Pages only exports SIMPLE HTML document types. It is by no means an HTML replacement application. If all you have is a coloured page with text it will export to HTML 100% compliant. Thankfully, OS X satisfies our offline-reading desires in a number of ways. When we need to archive a web page or site quickly, a few options present themselves, depending on our goal. The quickest and closest opportunity is to use Microsoft Internet Explorer, bundled with Mac OS X.
2020-12-30 17:56:04 • Filed to: PDFelement for Mac How-Tos • Proven solutions
Looking for a method to convert PDF to HTML on Mac? Do you encounter this situation often? Luckily, there are many online services and desktop apps available that let you convert PDF to HTML. There are several different converters out there to try, and one that we highly recommend is PDFelement.
Steps to Convert PDF to HTML on Mac
Step 1. Upload PDF Files
Make sure you have the latest version of PDFelement installed before getting started. Open the software and click 'Open File...' on the Home window. Then select the file you want to open.
Step 2. Choose HTML as the Output Format
Click the 'File' > 'Export To' button in the top toolbar to expand the output format menu. Choose 'HTML', then set the options as you want in the pop-up window. Click 'Save' to convert PDF to HTML immediately.
Step 3. Convert PDF to HTML on Mac in Batch
If you want to convert more than one PDF to HTML on Mac, you can select 'Tool' and then 'Batch Process' > 'PDF Converter'. Add multiple files into this window and select the output format as 'To HTML(.html)'
You can enable OCR for scanned PDFs. Check the 'OCR Setting' and select the language. After that, click the 'Apply' button, letting PDFelement – the best PDF to HTML Converter for macOS X 11 Big Sur, 10.15 Catalina, 10.14 Mojave, 10.13 High Sierra, and 10.12 Sierra, finish the task. Within seconds, you'll find the output HTML pages in the output folder.
How to Convert PDF to HTML on Mac
Wondershare PDF Converter Pro for Mac is another tool that can help you transfer PDF to HTML in macOS. This program supports the conversion of PDF files to various other formats, along with HTML format. These include Word, Excel, PPT, Epub, Pages, RTF, and more.
Step 1. Load PDF files
After opening the program, you can drag and drop your PDF file into the program. It also lets you load multiple PDF files at once.
Step 2. Select Output
Click the 'W' icon to display the output options, then select 'HTML' as the output format.
Step 3. Start the PDF to HTML Conversion
Hit the 'Convert' button to start the PDF to HTML conversion process on Mac. You'll be able to access the converted HTML files in the output folder once the process is complete.
Best PDF to HTML Converter on Mac
Convert Pdf To Html Mac
PDFelement is a professional PDF tool that allows users to convert PDF to HTML quickly and efficiently. It also supports many other useful features, including:
- Converts multiple PDF files at once.
- Supports password encrypted PDF files.
- Converts a 100-page PDF file within minutes.
- Keeps the original PDF graphics, formatting, and layout in HTML pages.
- Converts PDF to or from popular document formats like Word and Excel to meet all conversion requirements.
- Edits PDF text and images like you would on a Word processor.
- Lets you review and add notes and annotations to PDF files with stamps, notes, and text tools.
- Protects your PDF documents with digital signatures and security features.
- It is compatible with macOS X 10.12, 10.13, 10.14, 10.15 Catalina and, 11 Big Sur.
Free Download or Buy PDFelement right now!
Free Download or Buy PDFelement right now!
Buy PDFelement right now!
Buy PDFelement right now!
TextEdit User Guide
You can use TextEdit to edit or display HTML documents as you’d see them in a browser (images may not appear), or in code-editing mode.
Note: By default, curly quotes and em dashes are substituted for straight quotes and hyphens when editing HTML as formatted text. (Code-editing mode uses straight quotes and hyphens.) To learn how to change this preference, see New Document options.
Create an HTML file
In the TextEdit app on your Mac, choose File > New, then choose Format > Make Plain Text.
Enter the HTML code.
Choose File > Save, type a name followed by the extension .html (for example, enter index.html), then click Save.
When prompted about the extension to use, click “Use .html.”
View an HTML document
In the TextEdit app on your Mac, choose File > Open, then select the document.
Click Options at the bottom of the TextEdit dialog, then select “Ignore rich text commands.”
Click Open.
Always open HTML files in code-editing mode
In the TextEdit app on your Mac, choose TextEdit > Preferences, then click Open and Save.
Select “Display HTML files as HTML code instead of formatted text.”
Change how HTML files are saved
Set preferences that affect how HTML files are saved in TextEdit.
In the TextEdit app on your Mac, choose TextEdit > Preferences, then click Open and Save.
Below HTML Saving Options, choose a document type, a style setting for CSS, and an encoding.
Select “Preserve white space” to include code that preserves blank areas in documents.
If you open an HTML file and don’t see the code, TextEdit is displaying the file the same way a browser would (as formatted text).