Mac Os X Virtualbox Image Torrent
In our previous post, we have shown you how to install macOS Sierra 10.12 on VMware, and now in this article, I’m going to show you how to install macOS Sierra 10.12 on VirtualBox on Windows 10.Apple has announced the next version of its Mac operating system “macOS Sierra”. Of course, the real change is that, after fifteen years, Apple has finally ditched the “OS X” moniker. Download macOS Sierra VMDK Torrent Image (Google Drive) (Uploading in progress) If you are downloading macOS Sierra VMware & VirtualBox image so you’d definitely install the macOS. The installation isn’t complex. In order to install macOS Sierra on VMware or VirtualBox. While we are talking about an image file for VMware & VirtualBox. It means that the file is created only for VMware & VirtualBox. Therefore, we can not use VMware & VirtualBox to install on PC. All the files are generated correctly with VMDK files. However, you can download the macOS Sierra image file freely with a complete version and extension. Torrent Client Mac Os X Catalina Download macOS Catalina ISO, dmg, VMDK File When the macOS Catalina was in a beta mode, but again thanks to the Apple’s that they released for the developer to install macOS Catalina on VirtualBox, or install on VMware Workstation to complete their experience.
You might know that MacOS is in high demand and legions of users using Mac so due to that you are trying to get the MacOS on your system. therefore, in this article, I will show you how to download macOS Mojave Vmware & Virtualbox Image. as you know we have the latest version of MacOS Mojave and here I will give you the latest version of Mojave. moreover, you will learn about the new features of MacOS Mojave and you will get the Mojave VMDK latest version. so, remember for Vmware you should download the VMware file and for VirtualBox, you should download the VirtualBox image file. ok, let’s get a start
Table of Contents
New Features
- New added of MacOS Mojave Dark Mode, that while you are installing the operating system at that time you can choose. Therefore, if you want to go with light mode then you can.
- Dynamic Desktop. It is with a dark mode that the desktop preferences are fixed with the light mode, and your wallpaper on the desktop is positioned.
- Desktop Stacks, you can store different kinds of a folder with the same name on MacOS Mojave desktop.
- Screen Markups, before you needed to separate the app on the screenshot, but now you can sketch, draw, add text, shapes, and crop in which manner you want you can do it.
- Screen Utility, MacOS Mojave also added a screenshot taskbar, where you can easily take a screenshot.
- Continuity Camera, Now directly you can upload pictures from iPhone iPad, or any other Apple product.
- iOS Apps on Mac, After upgrading MacOS Mojave now you can use the iOS Apps on your operating system.
- The App Store, Therefore, you can Work, Create, Play, Develop with App store that you are doing on iOS.
- Finder, allows you to make your pictures a short slideshow, or edit a short video.
- Other MacOS Mojave Enhancement
Download MacOS Mojave VMware and Virtualbox Image
- VMware & VirtualBox: Download macOS Mojave APFS by Techbland (one full) (Google Drive)
- VMware & VirtualBox:Download macOS Mojave (one full) Media Fire
- VMware & VirtualBox:
In the above, you will get the download link of MacOS Mojave for VMware and the download file is saved in Google Drive where it is secure and safe.
With this link, you can download and install MacOS Mojave on Virtualbox and this is the MacOS final image. one thing more that you can’t run the Vmware image on Virtualbox and Virtualbox image on Vmware, each Virtual Machine has its image file.
Read Next:
Download MacOS Mojave 10.14.3 APFS 18D109 (February 7, 2019)
- Vmware & VirtualBox: macOS Mojave 10.14.3 APFS (One Full – Google Drive):Download Now
- Vmware & VirtualBox: macOS Mojave 10.14.3 (One Full – MediaFire): Download Now
- Vmware & VirtualBox: macOS Mojave 10.14.3 (7 of 7 – MediaFire): Download Now
Install MacOS Mojave on VirtualBox on Windows 10?
Now that you have downloaded MacOS Mojave for Virtualbox then now you can install it on Virtualbox. well, the installation quite simple just click the link below and get to know how to install macOS Mojave on Virtualbox.
Install MacOS Mojave on VMware on Windows 10?
Well, the installation is quite easy and it is somehow the same with Virtualbox but might be there will be some extra step. so download the image file and open VMware pro or player and start installing the Mojave. for installation, at first, you will need to create a new Virtual Machine and after that install it on the created machine. it is the best way to test MacOS Mojave on Guest Virtual Machine because you can’t install it on your physical machine that’s why you will need to install it on a Virtual machine to test it.
In Conclusion
This is all about the MacOS Mojave image file, so download VMWare and Virtualbox image file and give it a try on each Virtual machine you like. the installation is so easy whether you are installing on VMware or Virtualbox but again if you get any kind of question and confusion then feel free to ask me in a comment.
I'm trying to install macOS Mojave on virtual box. My host is MacOS High Sierra.1) I started from the Mojave Installer, downloaded from Applestore.
2) I have built an installation ISO file ( I have created the dmg with hdutil, then I have mounted it with hdiutil attach, then I have sudo createinstallmedia... at the and I have the .iso)
3) I have created a virtual box, with a 35G hard drive .vdi and also an optical disk, on controller SATA. On this optical disk I have connected my .iso image of the installer.
4) I have set the virtual box memory to 4G, disk memory to 128, removed the floppy, set 2 processors. I have also loaded the virtual box extended pack. I set USB3 in the ports, otherwise the mouse and keyboard were not working). Now mouse and keyboards are working
5) I have started the virtual box. I enter in a screen where I can select install or disk utility
6) I selected disk utility and I select EDIT/NEW on the virtual box disk. I use HFS+, but I tried also with APSF. No difference.
7) After disk utility I start the installation on the new disk, that now is properly recognized.
8) At the end of the process the system reboots but instead of proceeding it goes back to the same window for selection of disk util or installation. This means that it has rebooted from the same cdrom image and not from the hard disk.
9) I select Restart from the apple menu and I intercept the restart by Fn F12. In this way I enter a screen where I select the Boot Manteinance Manager.
10) On this page I select BootFromFile, and then select files down to the boot.efi.
11) I do continue
12) The second part of macOS installation now proceeds. It is longer than the 1st part but everything seems to go ahead properly.
13) At the end of this second part the system reboots but still the reboot is done on the CDROM. Here is the problem. I were expecting having a reboot from the new macOS installed on the hard disk. But instead it seems that the hard disk is no bootable.
14) Even if I remove the cdrom from the virtual box setting, I cannot boot. In this case, as there is no more boot disk ( the virtualbox hard disk is not recognized as a boot drive) it starts the EFI shell.
15) I exit from the EFI shell and I enter the boot manager, but now there is no .efi file to boot from.
Mac Os Virtualbox Download
16) If I set back the image of the cdrom and open the disk utilities, doing get_info on the hard disk I see that the hard disk is not set as bootable.
17) I tried also to select the hard disk as a starting disk, keeping both the cdrom image and the hard disk. At the startup it logs Boot Failed MACOS X, and then goes ahead with the boot from the CDROM.
In summary:
I think to have done all the proper steps.
Mac Os X On Virtualbox
I had the installation of the macOS both in phase1 and phase 2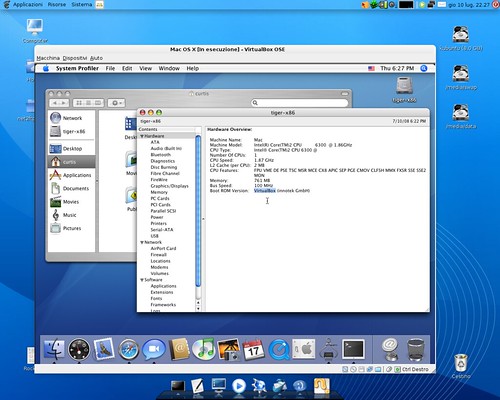
Mac Os X Virtualbox Image Torrent Download
At the end, anyway I end up by having a virtual hard disk that is not considered as bootable.Install Mac Os X Virtualbox
Everything is coherent to confirm this.But basically I think to have done the proper installation.
Here I am stuck. No more ideas.
All the discussions I have found are focused on the preparation of the ISO installer and on the phase 2 of the installation.
On the other hand in my case the problem is AFTER the phase2 of the installation.
Thanks