Minitool Partition Wizard Gpt To Mbr Without Data Loss
- Minitool Partition Wizard Gpt To Mbr Without Data Loss Control
- Minitool Partition Wizard Gpt To Mbr Without Data Loss Free
- Minitool Partition Wizard Gpt To Mbr Without Data Loss Calculator
Convert (System) Disk from MBR to GPT with Professional Tool (Recommended) Usually, system. This video will show you how to convert GPT disk to MBR with MiniTool Partition Wizard. Article Resource: http://www.partitionwizard.com/help/Convert-GPT-dis. MiniTool Partition Wizard Home Edition is a really useful, powerful and easy to use disk management app. The MiniTool Partition Wizard Home Edition app provides powerful functions on disk partition management to help you optimize your disk usage and protect your data.
Overview of MBR and GPT Disk
Before learning how to convert GPT to MBR, it is necessary to get a deeper understanding of MBR and GPT hard disk. On the whole, they are two different partition styles.
MBR, short for Master Boot Record, is a guide sector at the very front of the drive. MBR describes the information on logical partitions and contains file systems and the organization type. It contains the boot routine – this is the executable code produced when the computer loads the OS in the second stage of the start-up or the boot record which connects every partition (VBR).
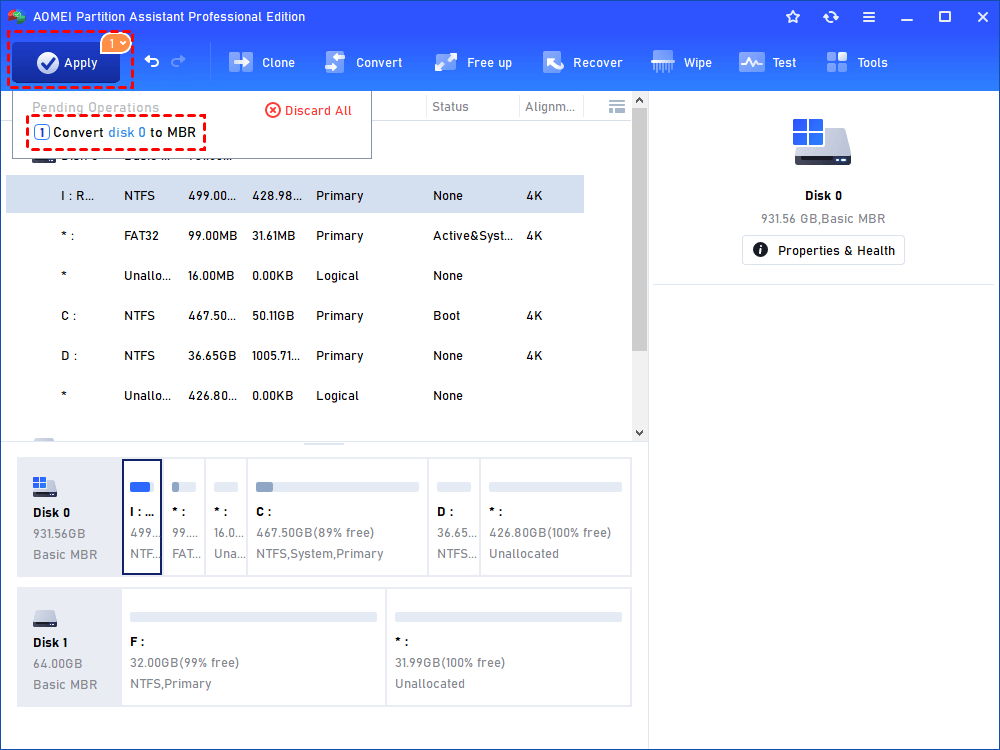
This guide will help you convert from MBR to GPT. Change MBR to GPT without Data Loss using MBR2GPT (No Data Loss) MBR2GPT is another command-line utility tool that is available in Windows 10 version 1703 or later. It is able to be simply run from Advanced Recovery Command Prompt via Windows Preinstallation Environment (WinPE). In this video i will show you how to convert gpt partition to mbr partition in easiest way download the software - https://drive.google.com/open?id=1t9epnkdl.

GPT, short for – GUID (Globally Unique Identifiers) Partition Table, has become the new standard of disk partition table originating from the EFI (Extensive Firmware Interface). It is gradually replacing MBR with something more modern. On GPT disk, every partition has its own “globally unique identifier”.
What are the limitations of an MBR disk?
▸MBR disks only support disk up to 2TB in size. If the hard disk surpasses 2TB, the additional space will show as unallocated space.
▸MBR disk only supports 4 primary partitions at most. To create more, you have to make one primary partition ”extended drive”, within which you can create many logical drives.
▸MBR partitioning rules are complex and poorly designed. On an MBR disk, the partitioning and boot data is stored in one place. If this data is overwritten or corrupted, it’s difficult to recover it.
▸MBR cannot be created on media which cannot be partitioned – such as CDs/DVDs.


What are the advantages of a GPT disk?
▸GPT can take full advantage of a large hard drives over 2TB .The partition size is limited to 256TB as each partition in GPT can be up to 2^64 logical blocks in length.
▸GPT also allows for a nearly unlimited number of partitions. Generally, Windows allows up to 128 partitions on a GPT drive.
▸A Partition on a GPT disk has self-contained backup at the end of the disk, with the original being stored at the front of the disk. When one of the two is destroyed, you can restore it with the other.
When do you need to convert GPT to MBR partition style?
Minitool Partition Wizard Gpt To Mbr Without Data Loss Control
GPT disk seems to be more advanced when compared to MBR disk, you might still need to convert GPT to MBR disk sometimes. For example, if you are using a very old operating system like Windows 95/98/ME, Windows NT4, Windows 2000, Windows 2003 32-bit, and Windows XP 32-bit version, you have to convert the system disk from GPT to MBR because they do not support GPT partitions. GPT disk will display as a 'GPT protective partition' in these systems and you won’t be able to access your data unless you convert the drive back to MBR. Also, there are still some situations where you might need to convert GPT disk to MBR disk.
How to convert GPT to MBR without data loss in Windows PC?
To convert GPT disk with OS installed to MBR for better compatibility, most users might want to finish the conversion without losing data. Then AOMEI Partition Assistant Professional is a great tool, which can convert GPT to MBR (or MBR to GPT) without damaging inside data including the operating system. That is a bigger advantage than converting GPT to MBR via Command Prompt, which requires you to delete all partition inside.
Minitool Partition Wizard Gpt To Mbr Without Data Loss Free
Moreover, if you can boot into Windows successfully, only 3 steps can make it done. If you cannot boot into Windows, you can create a bootable media via this software first, and then realize the conversion in WinPE mode. Now You can download the Demo version and see how it works in the two different cases (with or without OS).
✎Notes:
①If you want to convert a disk larger than 2TB GPT disk to an MBR disk, you should be aware that any data above 2TB will be lost. If you still wish to convert your GPT drive to MBR you can transfer the extra data before the conversion to another drive via this helpful data migration software.
②In case of some improper operations or sudden interruptions that lead to data loss, it is better to make a backup before conversion.
Case 1. Convert GPT to MBR within Windows
Step 1. Install and launch AOMEI Partition Assistant Professional Edition. Select the system GPT disk you want to convert and right-click it, and then select 'Convert to MBR Disk' in the drop-down menu.
If your disk is MBR and you want to convert it to GPT, please choose 'Convert to GPT Disk'.
Step 2. Click 'OK' after confirming the operation.
Step 3. You can preview the conversion under “Pending Operations”. In order to save the changes, please click “Apply” on the toolbar and wait for the process to be completed.
To boot into Windows successfully after conversion, you might need to enter BIOS to change UEFI to Legacy boot mode, or Legacy to UEFI.
Case 2. Convert GPT to MBR without an operating system
When installing Windows 10, 8, and 7, you may get an error message saying that Windows can’t be installed on this disk: The selected disk has an MBR partition table or GPT partition table. Thus you have to convert the disk from MBR to GPT (or vice versa) before OS installation. But how to convert disk to MBR/GPT without OS installed on the PC? Don’t worry, AOMEI Partition Assistant Professional allows you to make a bootable USB drive to boot the computer without OS, and convert GPT to MBR in WinPE environment.
Step 1. Insert an empty USB flash drive or CD into another working computer running Windows 10, 8, and 7 and launch AOMEI Partition Assistant.
Step 2. Click on 'Make Bootable Media'.
Step 3. Choose the USB drive and click on “Proceed” to finish creating a bootable media drive/disk.
Step 4. Insert the bootable drive/disk into the computer that you’re having problem installing Windows on, and enter BIOS to change boot order (make the bootable USB first), then boot computer from the bootable media drive/disk.
Step 5. Once login, you will enter the AOMEI Partition Assistant Professional interface. Then you can do as above to convert GPT to MBR without operating system.
Minitool Partition Wizard Gpt To Mbr Without Data Loss Calculator
Once you have changed the disk's format you should be able to install Windows on this disk. If you are not worried about data loss you can follow the instructions here in convert MBR to GPT with DiskPart utility.
✎Notes:
①When converting between MBR or GPT on laptops you should make sure the laptop has sufficient power supply by connecting it to the power outlet.
②In order to protect your data, you must not terminate the program during the conversion process.
③If you are working with Windows Server, you can use AOMEI Partition Assistant Server or Advanced Edition.
Summary
In this page, we not only introduce what’s MBR and GPT, what’s their limitation and advantage, and most importantly, we share a great GPT to MBR converter, which allows you to convert GPT to MBR, or MBR to GPT without data loss or operating system. Besides this amazing function, the AOMEI Partition Assistant Professional also provides many other features: clone MBR to GPT disk, clone GPT to MBR disk, migrate OS to SSD/HDD, align SSD partition and more.