Office 2016 Mac Database Utility
Download microsoft access 2016 for free. Office Tools downloads - Microsoft Office Access by Microsoft and many more programs are available for instant and free download. Don’t buy a Windows license, don’t reboot or use a virtual machine until you try CrossOver for Mac, Linux, or ChromeOS. Download a free 14 day trial now and get your Windows apps running on Mac and Linux. Ability Office will load from and save to Microsoft® Office 2016, 2013, 2010, 2007 and 2003 file formats so you can easily exchange files with others. What's more, Ability Office features a choice of familiar interfaces to match the different versions of Microsoft Office so you can get to work straight-away, with absolutely no retraining required. The Mac Outlook backup file (.OLM) carries all the mail items and can be used in case the entire Outlook for Mac 2016 or 2011 gets damaged or corrupt. However, if the.OLM file itself is damaged, you can repair it with Stellar OLM Repair.
Recognizing that “stuff” happens, Microsoft offers an Office Repair utility. Because Word 2016 is a part of the Office suite of programs, the Office Repair utility works to fix anything horrifically wrong with Word. Obey these steps: Close Word and any other Office programs.
Screenshots
This is the main interface of the Stellar Repair for OLM software. You can locate corrupt OLM file through 'Browse' option. If you have no idea about the location of file, then click on 'Find OLM'.
Even, you can fetch the damaged OLM file fromthe selected Mac volumeby using the drop-down feature.
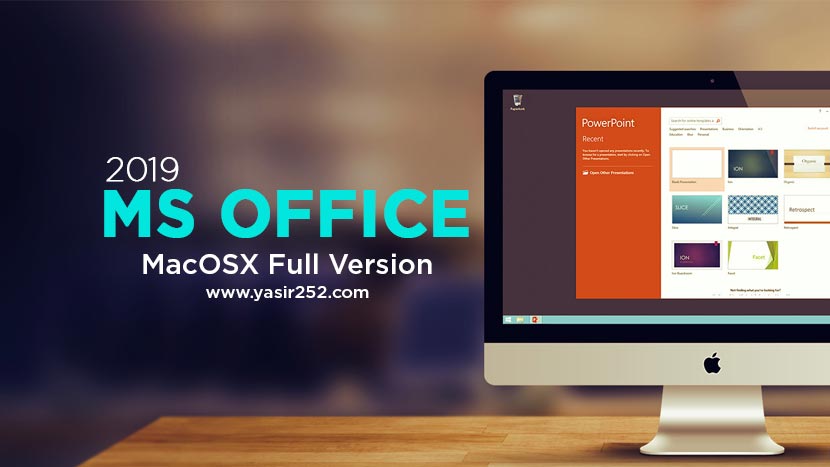
Office 2016 Mac Database Utility Download
Click on 'Start' button to find list then the software will automatically searchthe selected folderto bring the list of all OLM files.
Now, you able to locate the damaged OLM file successfully. Then, click on 'Start' to initiate the repair process
The scanning process starts, which is indicated by the 'Scanning OLM File' status bar. You can click the 'Stop' button to discontinue the process in the middle.
After completion of the OLM repair process, the software provides the detailed summary of the entire process. This summary report shows the number of recoverable mail objects, such as individual counters for Mails, Contacts, Calendars, Notes, and Tasks.
To preview your recoverable Mails, click the 'Mail' icon from the tool bar. The middle pane shows the mails in the selected mail folder from the left pane and the right pane shows the content of the selected mail from the middle pane.
To preview your recoverable Contacts, click the 'Address Book' icon from the tool bar. The middle pane shows all the contacts in the Address Book and the right pane shows the details of the selected contact.
To preview your recoverable Calendar entries, click the 'Calendar' icon from the tool bar. The middle pane shows all the calendar entries and the right pane shows the details of the selected entry.
To preview your recoverable Notes, click the 'Notes' icon from the tool bar. The middle pane of the interface shows all the notes, available in your mailbox and the right pane shows the content of the selected note.
To preview your recoverable Tasks, click the 'Tasks' icon on the tool bar. The middle pane shows all the tasks in the mailbox and the right pane shows the content of the selected task.
Apart from Entourage Archive (. RGE) format, The Technician version facilitates the option to save the repaired OLM file into multiple formats like Apple Mail (MBOX), EMLX, EML and HTM. You can choose any one as per your requirement.
In order to save the recovered mail objects, click the 'Save Repaired File' icon from the tool bar. Provide the destination location and the repaired file gets saved by the name 'Main Identity.rge'.
Office 2016 Mac Database Utility Tool
In order to save the recovered mail objects, click the 'Save Repaired File' icon from the tool bar. Provide the destination location and the repaired file gets saved by the name 'Main Identity.rge'.
Previous Next
NextIf talking about email clients, MS Outlook comes first in users mind as it is one of the most frequently used email application. It manages emails, contacts, calendars, tasks etc. and it is available for both Windows and Mac platforms. However, it acts as a personal information manager that deals with the user’s information in a proficient way. Sometimes Outlook application cannot start when OLM.DLL not found. In this situation, users need to re-install the application to resolve this problem. Hence, in this write-up, we will tell you how to rebuild Mac Outlook database in both 2011 and 2016 versions. First, let’s have a look at symptoms when Mac Outlook stops responding. Apart from this, we will also discuss the reasons which may result in corruption of Mac Outlook and requires to rebuild Outlook Database Mac 2016, 2011.
Top Reasons to Rebuild Outlook Database Mac 2016, 2011
There are multiple due to which Mac Outlook user need to rebuild Outlook database Mac 2011, 2016:
- Mac is slow and unresponsive
- Mac system terminates sudden or after a fix time-period
- Users are unable to locate and find the OLM data file
- Mac Outlook freezes or crashes repeatedly without any warning
- “Access denied” error message pops-up & emails are not accessible
- Error messages on the screen with error description & probable resolution
One Stop Solution to Repair Mac Outlook 2019, 2016, 2011 Database
If you are facing issues with Mac Outlook database, then you can try SysTools Outlook Mac Database Recovery Tool for repair and rebuild purpose. It is a one stop solution which can help users to repair database of Mac Outlook 2019, 2016, 2011 or Outlook 365. It offers many unique features which makes the entire process hassle-free. Some of the top features are mentioned below:
- Performs deep level scan for recovery
- Option to export data in 10 file formats
- Feature to maintain Folder Hierarchy
- Filter data using Date & Category based filter
Learn How to Rebuild Outlook Database Mac 2016
In order to rebuild Outlook database Mac 2016, perform the below-mentioned steps via Outlook profile manager. It will easily manage and rebuild Mac Outlook 2016 profiles.
Step 1: Access Outlook Profile Manager
- First of all, you need to open the Finder menu and then go to the Applications option.
- Then, click on the Control in the Applications window.
- Now, you have to click on Microsoft Outlook & choose Show Package Contents.
- After this, navigate to Contents and then go to the Shared Support.
- Now, open the Outlook Profile Manager and access it.
Step 2: Create a New Profile for Outlook Mac 2016
- Once you have opened the Outlook Profile Manager, click on the + (plus) icon.
- Now, go to the text box and type a name for the new profile.
- Then, press Return option to create a new profile.
Step 3: Delete a Profile that Exists in Outlook Previously
- Now, you need to delete a profile in Outlook Profile Manager, click on the profile.
- After that, click on the – (minus) button.
- A confirmation dialog box will appear, click on the Delete button in the confirmation dialog box.
Step 4: Set a Default Profile
Buy Office 2016 For Mac
At last, you have to set the default profile, to rebuild Outlook database Mac 2016:
- Go to the Outlook Profile Manager & set a default profile by clicking on the profile to set as default option.
- Then, click on the Gear button and choose Set as default option.
Top Reasons to Rebuild Mac Outlook 2011 Database
There are many causes that lead Mac Outlook application inaccessible and require rebuilding Mac Outlook database in 2011 or 2016:
- Network failure or unexpected server issue
- When malware or virus attack on the network
- If Microsoft Exchange server gets crash Suddenly
- The Outlook for Mac crashes due to unexpected problems
- Corruption occurs during Outlook for Mac updates process
- If corruption found in the storage device where Outlook is installed
- Outlook for Mac is not installed properly or there is a disruption in the installation
Tips & Tricks to Rebuild Database in Mac Outlook 2011
To rebuild the Outlook for Mac 2011 Database to solve problems, you just need to follow the steps given below:
Step 1: Exit from All the Applications
- First of all, go to the toolbar that is available on top then click on the Application name menu and select the Quit option.
- Then, long press on the Command and Option keys. After that, press on the Escape button from the keyboard.
- Now, select the application you need to quit from the Force Quit application window.
- After that, just click on the Force Quit button. However, you cannot quit the Finder window.
- Finally, close the windows with the red circular icon that is available on the top left corner of the screen.
Office 2016 Mac Database Utility
Step 2: Check the Available Space on the Hard disk
Now, to maintain the Mac Outlook database, you always need sufficient storage space. However, you need to have almost three times space as much space as the recent Outlook size is. Suppose, your Outlook database size is 1 GB, then you need to have 3GB space for efficiency.
Step 3: Create a Backup of Current Profile
As the name suggests, backup is important to avoid the risk of losing data. Therefore, you should create a backup of your current database of Mac Outlook 2011 by following these steps:
- Go to the Finder option, then click on Go option >> Home.
- After that, open the Documents folder >> Microsoft User data folder.
- Next, right click on the Office 2011 identities folder & select the Duplicate option to build a new folder. Exit from the Mac Outlook application.
- Now, you have created a backup of your current Outlook account database.
Step 4: Rebuild Mac Outlook 2011 Database Using Inbuilt Utility
- At first, exit all running applications from the system.
- Then, long press the Option key & start the Mac Outlook 2011 application or open the Application Folder.
- After that, click on the Microsoft Office 2011 then double-click on the Microsoft Database Utility app.
- Now, select the Database & click on Rebuild option.
- Now, a window will open that shows the recreating database progress. After completion of the operation, you will get the message “Your database was rebuilt successfully.”
- Start Outlook 2011 application and verify if the problem is resolved. If the problem is resolved, then you can access the Outlook application. But, if the problem still persists, then you need to create a new Identity or profile to resolve the issue.
Step 5: Create a New profile in Outlook 2011
Office 2016 Mac Database Utility Software
- At first, exit all the applications. Then, long press on the Option key & click on the Outlook to open Microsoft database utility.
- After that, click on the (+) icon to add a new identity & enter the name of a new identity.
- Now, set the newly created Outlook profile as a default.
- Finally, you will recreate the new Outlook profile.
Conclusion
The Outlook for Mac application is an important email client from the user perspective and it supports 2011 and 2016 versions of Outlook. In case, if the database gets corrupt, Mac Outlook is unable to access, then users need to rebuild Mac Outlook database. Thus, using the above-discussed methods for both Outlook 2016 and 2011, you can recreate a new profile in Mac Outlook and resolve the error in no time.
Microsoft Office 2016 Mac Download
Comments are closed.