Office 2016 Mac Uninstall Script
The easiest way to completely uninstall Office 2016 for Mac and ensure that no files or folders are left behind is with an uninstaller app. Using an uninstaller is more effective than just dragging and dropping programs to the Trash because they detect all associated files and folders that could be left behind.
- In this tutorial we’ll show you an easy way to remove the existing product key registered with your Microsoft Office 2019 / 2016 / 2013 application. Part 1: Check the Office License Status To get started, open the Command Prompt as administrator.
- We hope that Microsoft includes some kind of ability in Office 2016 for Mac that will allow you to uninstall or upgrade from the previous installation. Right now however, to completely remove Office 2011, this is your best, albeit annoying, course of action.
- OffScrub scripts are included in the official EasyFix package. (The package of forced Office 2007 and 2010 uninstallation if it is not possible to uninstall them from the Control Panel.) To remove Office 2013 and 2016, another tool is used, O15CTRRemove.diagcab package, that also contains OffScrub scripts (see the note below).
To uninstall Office 2016 for Mac, move the applications and user preference files to the Trash. Once you've removed everything, empty the Trash and restart your Mac to complete the process. You can also perform a complete uninstall for Office 2016 for Mac if you are troubleshooting an issue.

You must be signed in as an administrator on the mac or provide an administrator name and password to complete these steps.
1. Remove Office 2016 for Mac applications
Open Finder > Applications.
Command +click to select all of the Office 2016 for Mac applications.
Ctrl+click an application you selected and click Move to Trash.
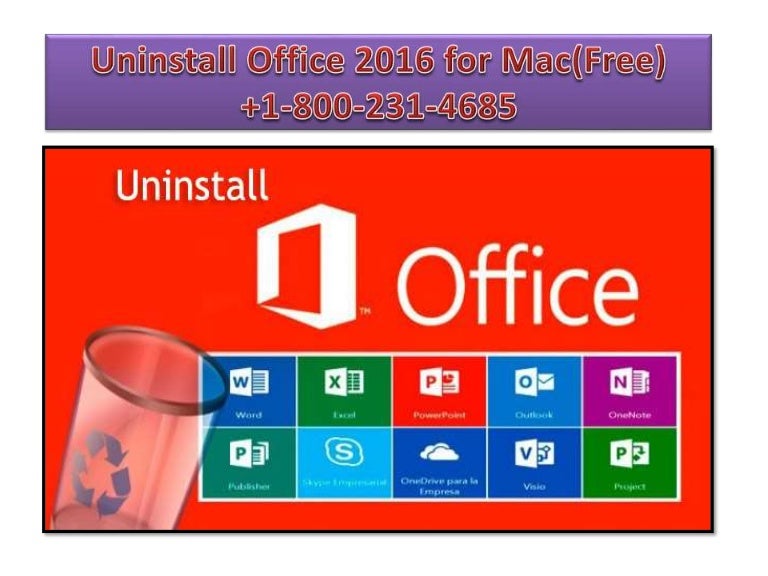
2. Remove files from your user Library folder
Manual Uninstallation Of Office 2016
To remove files from your user Library folder, you'll need to first set the Finder View options.
In Finder, press +Shift+h.
On the Finder menu at the top, click View > as List, and then click View > Show View Options.
In the View Options dialog box, select Show Library Folder and save.
Back in Finder, open Library > Containers and ctrl+click each of these folders and Move to Trash. Not all of these folders may be present.
com.microsoft.errorreporting
com.microsoft.Excel
com.microsoft.netlib.shipassertprocess
com.microsoft.Office365ServiceV2
com.microsoft.Outlook
com.microsoft.Powerpoint
com.microsoft.RMS-XPCService
com.microsoft.Word
com.microsoft.onenote.mac
Warning: Outlook data will be removed when you move the three folders listed in this step to Trash. You should back up these folders before you delete them.
Click the back arrow to go back to the Library folder and open Group Containers. Ctrl+click each of these folders if present, and Move to Trash.
UBF8T346G9.ms
UBF8T346G9.Office
UBF8T346G9.OfficeOsfWebHost
3. Remove from dock and restart
If you put any of the Office applications in your dock, go to each one and ctrl + click > Options > Remove from Dock.
Restart your Mac to complete the uninstall.
Office 2016 Mac Uninstall Script Download

Uninstall Office 2016 Pc
*Reference: https://support.office.com/en-us/article/uninstall-office-2016-for-mac-eefa1199-5b58-43af-8a3d-b73dc1a8cae3