Screen Record On Mac With Audio Quicktime
In this short Quicktime screen recording tutorial, you’ll learn how to record your screen, webcam, and audio all at the same time.
As the popularity of tutorial video content grows, so, it seems, does the number of screen recording tools. (I reviewed a couple of them here.)
Most screen recorders can simultaneously capture your webcam footage and computer screen. This allows viewers to see both your beautiful face and your onscreen actions at the same time. Ain’t technology grand?
To record your voice or other audio with the screen recording, choose a microphone. To monitor that audio during recording, adjust the volume slider. If you get audio feedback, lower the volume or use headphones with a microphone. To show a black circle around your pointer when you click, choose Show Mouse Clicks in Recording. How to Record System Audio While Recording Your Screen on Quicktime By Shujaa Imran / Jul 13, 2019 / Mac, Software Hacks The screen recording option in Quicktime is a useful feature for you to record a part of your screen or your entire screen in high quality for whatever purpose.
But if you’ve got a Mac, you don’t need to invest in fancy or complicated software. Because you can make screencast videos using two programs that came bundled with your computer. I’m referring to Quicktime, a free screen recorder, and iMovie, a free video editor.
I used these programs to create one of the first videos I ever posted on YouTube — before I knew much of anything about making videos. In other words, anyone can make tutorial videos with these free screen recording tools, no matter your experience level.
Ready to become a tutorial tycoon? Keep reading to learn the secrets of making Quicktime screen recording videos for free.
Note: I wrote this post with Mac users in mind. If you’re on a PC, you may be able to achieve the same results by downloading Quicktime and then using Windows Movie Maker or one of these free video editors.
How to make a Quicktime screen recording with audio
You may know Quicktime as a media player. But it’s also a free screen recorder — you can use it to easily capture video and audio.
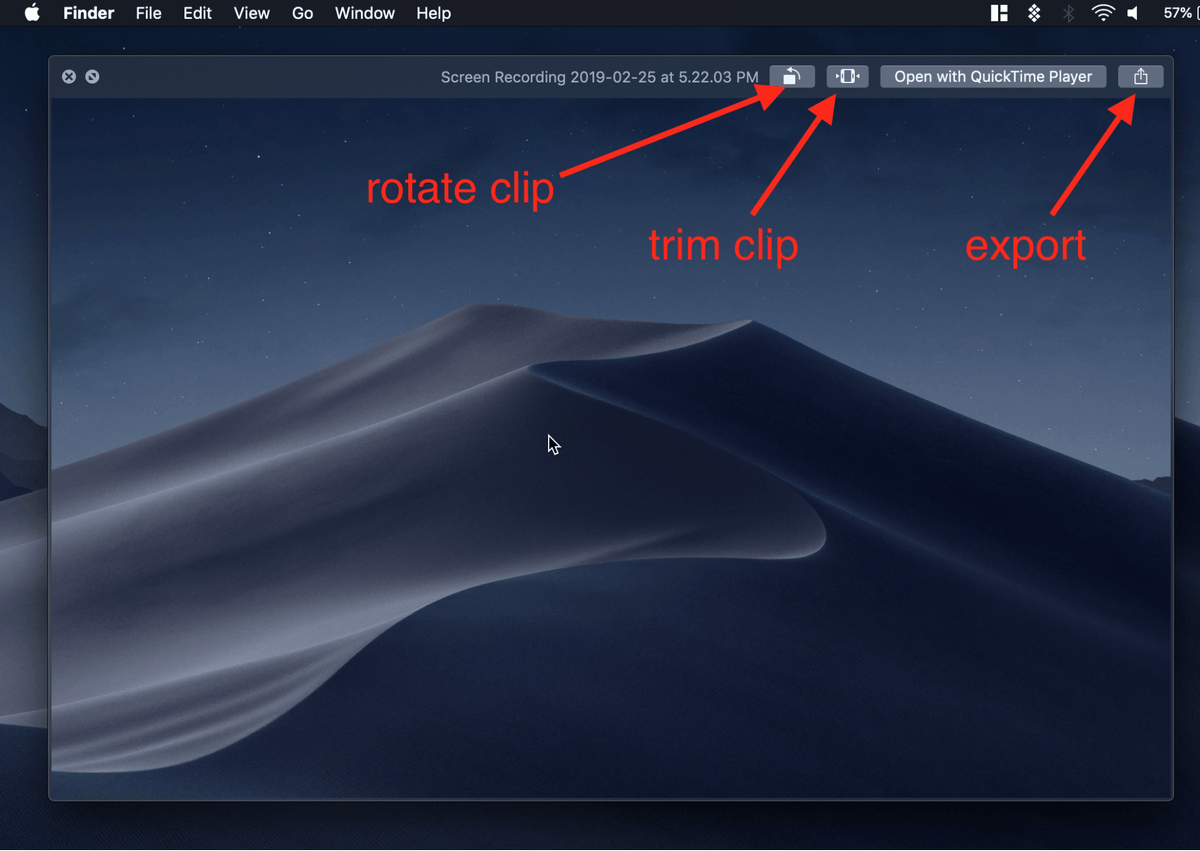
Start by opening Quicktime. Then, just follow these steps:
- Under “File” in the top toolbar, select “New Movie Recording.”
- In the Movie Recording window that appears, click the arrow beside the red button to adjust camera and audio settings as necessary. (Your webcam and internal microphone should be the defaults, but you can elect other devices if you’re using external equipment.)
- Return to “File” in the top toolbar and this time select “New Screen Recording.”
- Just as before, you can adjust recording settings by clicking the arrow beside the red button. (You’ll already be recording audio from your webcam. But I like to record audio from the screencast as well because doing so makes the two recordings easier to sync up later.)
- On the Quicktime Screen Recording window, click the red button. You’ll then receive a prompt to select the recording area. This allows you to record only a web browser window, for example, or your entire screen. Try to keep the dimensions as close to 1920 x 1080 px (or another 16:9 ratio) as possible. You’ll be importing this screencast into iMovie, which restricts you to creating videos in landscape orientation.
- Once you’ve selected the target area, the recording will automatically start (as indicated by a square within a circle in the top toolbar).
- Click the red button on the Movie Recording window. This will start your camera recording. Make sure to then minimize the Movie Recording window or move it behind another window or offscreen. We don’t want it visible in the screen recording.
- Perform the tutorial and, when you’re finished, click the stop button (square within a circle) in your top toolbar to stop the Quicktime screen recording. Then open the Movie Recording window and stop that recording as well.
- After ending the recordings, you’ll be presented with the video footage from both your camera and screencast. Save these files (command + s) wherever you like.
Pro tip: How to record your iPhone screen with Quicktime
Quicktime is also a great free screen recorder for other devices, such as your iPhone. Just plug the device into your Mac, select “New Movie Recording” in Quicktime, and choose your device under the recording settings (the arrow next to the red button).

Keep in mind that because you’re using the Movie Recording mode to do this, you won’t be able to simultaneously record your camera.
Bonus: Combine your webcam and Quicktime screencast videos with iMovie
Windows Screen Recording Quicktime
Once you’ve recorded and saved your raw tutorial footage, it’s time to make it shine. To begin, open iMovie and create a new project. Then:
- Import your screencast and webcam recordings by clicking the “Import Media” button or simply dragging and dropping the files into the media library.
- Drag the videos to your timeline, making sure to position the webcam video above the screencast video. (Think of these as layers. You want to layer the webcam footage on top of the screencast footage.)
- Select the webcam video block and, under the video overlay settings (the icon with two rectangles in the top right), set the overlay effect to “Picture in Picture.”
- You may also need to change the crop style (click the icon between the painting palette and the camera icons) to “Fit.”
- In the video preview, drag the corners of the webcam video to make it smaller, and then move it wherever you like. (The bottom left part of the screen is a common choice.)
- Returning to the timeline, sync the videos by moving and/or trimming footage until the audio tracks from both recordings match up.
- Remove the audio from one of the videos by clicking the yellow line below the video and dragging down completely (until the waveform is gone).
- Go through and make cuts (command + b), transitions, and other adjustments as necessary. Be sure to adjust both video files at the same time so that they stay in sync.
- Polish your video by adding background music, title overlays, and any other embellishments you desire.
- Export the finished project by clicking the share icon in the top right and selecting “File.” This will export the final video to the location you define.
And that’s all there is to it! Congratulations: you’re now a Quicktime screen recording superstar. I told you it would be easy.
I hope you found this guide useful. If you did, please drop me a comment over on YouTube and tell me what tutorials you’ll be making using this approach.
Screen Record On Mac With Audio
Get great background music for your Quicktime screen recording video now
Want to enhance your tutorials with high-quality audio? Consider licensing one of my royalty-free songs. All my music is copyright-cleared (which means it’s safe for YouTube and other platforms) and approved for commercial use.
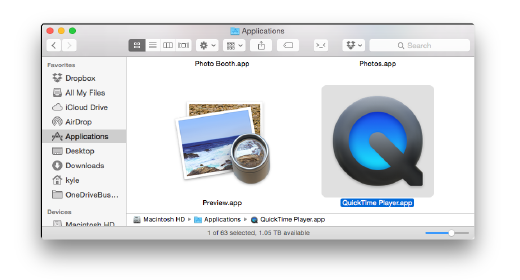
Quicktime Player Screen Record
Privacy Overview
Necessary cookies are absolutely essential for the website to function properly. This category only includes cookies that ensures basic functionalities and security features of the website. These cookies do not store any personal information.
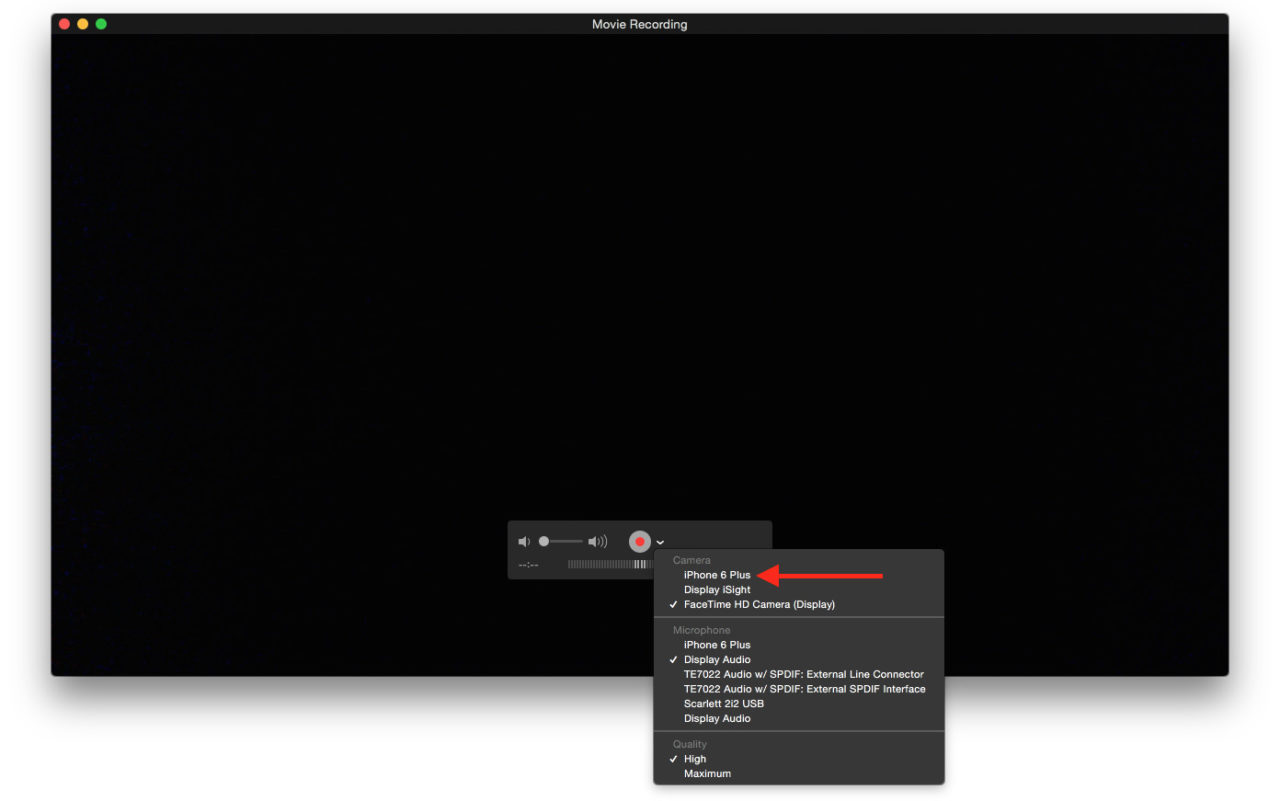
Any cookies that may not be particularly necessary for the website to function and is used specifically to collect user personal data via analytics, ads, other embedded contents are termed as non-necessary cookies. It is mandatory to procure user consent prior to running these cookies on your website.