Screen Recording On Mac Powerpoint
Microsoft PowerPoint offers features to record audio narration and export as a video. PowerPoint records audio slide-by-slide rather than in one continuous file, allowing creators to easily re-record a slide if they make a mistake or need to change something later. Exporting as a video and uploading to Kaltura or Canvas for streaming is advantageous since it standardizes file types, doesn't require a download to view, is in a format that can be captioned, and allows viewers to navigate more efficiently.
A recent update has made the process comparable on a Mac, but the specifics vary. Windows 10 instructions follow; Mac users can click the link below to jump to the appropriate instructions.
Step 1: Download and install WidsMob Capture. Launch the program on your computer and choose Presented by a speaker. Step 2: Click Screencast option to adjust the recording area for the frame of PowerPoint. Enabling Microphone, System. Step 3: Then click Start recording icon or use the F10 as. Recording on-screen movement with RecMaster is as easy as a-b-c. You can use related buttons or the hotkeys to initiate, pause and stop. When you’ve finished the video capture, you will be lead to a recording list to preview, rename, edit and share directly to YouTube or Google Drive storage. Start Microsoft PowerPoint and open the UC Irvine Extension PowerPoint template. Create the entire presentation using the template and save it. Record the Narration Go the first slide in the presentation. To begin recording the narration, click on “Slideshow” in the menu and select “Record Narration.” Page 2 of 8.
Windows 10 Instructions:
The following instructions explain how to add audio to your PowerPoint presentation on Windows 10 and export that PowerPoint as an MP4. The text instructions cover the same information as the embedded video below.
NOTE: If you have an older version of PowerPoint, you may need to update it to access the features described below. If you do not have PowerPoint, you can download it and other Microsoft Office products for free by going to office365.uwec.edu. If you have questions about updating or installing PowerPoint, contact the LTS Help Desk at helpdesk@uwec.edu or 715-836-5711.
- Design your PowerPoint
TIP: Use images and limit text to better engage viewers/listeners. - Click the Slide Show tab
NOTE: Do not add audio under Insert and Record Audio; this method will not allow you to save your PowerPoint as a video since it does not synchronize timings to automatically move the slides with the audio. - Click Record Slide Show
NOTE: Audio may start recording automatically if you have an older version of PowerPoint. It will still work, but this version offers reduced functionality. - Select Record from Current Slide or Record from Beginning depending on your needs
NOTE: Any PowerPoint slide can be re-recorded by clicking Record Slide Show and Selecting Record from Current Slide. - Click Record to start recording narration for a slide.
NOTE: PowerPoint will give a three-second countdown before it begins recording. - Record narration and avoid reading text on the slide out loud to viewers. Click the blue Replay button to listen to the recorded audio and ensure it was recording.
- Click the advance button, that reads Advance to the next animation or slide to record the narration for the next slide IMPORTANT: Stop speaking for a second to prevent the audio from cutting out.
- Press [Escape] or the ‘X’ button located in the top right of the screen when the audio recordings are finished. You will see a speaker icon on slides that have audio.
- Save the video by first clicking File. We recommend saving your file as a regular PowerPoint before following the next steps for exporting your PowerPoint.
- Select Export (steps 10-14 are shown in screenshot below).
- Select Create a Video.
- Optional: Select Full HD (1080p) for the video quality; it is unlikely a higher quality is needed.
- Select Use Recorded Timings and Narrations.
- Click Create Video.
- Follow prompt/pop-up window to save the video in a memorable location.
- Monitor the progress indicator at the bottom of the screen to determine when the video is done exporting.
NOTE: PowerPoint does not give an indication of how long the video will take to export or a notification that it is done. - Upload your mp4 video to Kaltura or Canvas to share it:
- How to upload and share with Kaltura (Instructors should use Kaltura. Students will need to use it if the file is over 500 MB, which a PowerPoint probably won't be and they can use Canvas.)
- How to upload and share in a Canvas assignment (students)
- How to upload and share in a Canvas discussion (students) - the instructions refer to the 'rich content editor' which is just the features in the top of the discussion post reply.
Elaboration on the Recording Features:
- Timing Feature – there is a rolling time feature for the individual slide and the overall presentation. Allows the speaker/presenter to monitor how long they are talking.
- Microphone Feature - Click on Settings and select Microphone and then the specific device to set up before recording.
- Replay Feature - Use to check that the audio is recording properly before starting additional slides.
- Clear Feature - Select Clear to delete/re-record audio.
- Don’t set the camera to record - Make sure this button has a diagonal slash through it to avoid the problem.
- Seconds spent on each slide feature – Used for when a slide does not have audio, therefore it’s recommended to have audio on each slide.
Mac Instructions:
The following instructions will teach you how to add audio to your PowerPoint presentation on a Mac and export that PowerPoint as an MP4. The text instructions cover the same information as the video embedded below.
NOTE: It is essential to have the Office 365 version of PowerPoint or you will not be able to save your PowerPoint as a video. If necessary, you can download it and other Microsoft Office products for free by going to office365.uwec.edu. If you have questions about updating or installing PowerPoint, contact the LTS Help Desk at helpdesk@uwec.edu or 715-836-5711.
- Design your PowerPoint
TIP: Use images and limit text to better engage viewers/listeners. - Click the Slide Show tab
NOTE: Do not add audio under Insert and Record Audio; this method will not allow you to save your PowerPoint as a video since it does not synchronize timings to automatically move the slides with the audio. - Click Record Slide Show
- Click the Play button to begin recording.
- Narrate the PowerPoint.
NOTE: Try to avoid reading the text written directly on the slide; use the slide to elaborate on the material being presented. - Click the advance button to record the narration for the next slide.
IMPORTANT: Stop speaking for a second to prevent the audio from cutting out as slides change. Resume speaking when the time starts moving again under the Current slide timing feature. - Click Pause and then End Show when all the audio recordings have been finished.
- Click Yes to the prompt The total time for your slide show was... to save the audio narration.
- Check the audio by clicking on Play from Start under the Slide Show tab or the presenter mode icon at the bottom of the screen.
- To save the PowerPoint as a video, click File and then select Export. We also recommend saving your file as a regular PowerPoint before following the next steps for exporting your PowerPoint.
- Fill out text boxes (Export As, Tags etc.) follow PowerPoint’s prompts.
- Select MP4 from the File Format options list.
- Select Presentation Quality or Internet Quality. Presentation Quality will take longer to export.
- Click Export
- Monitor the progress indicator at the bottom of the screen for when the video is no longer exporting.
NOTE: PowerPoint does not give an indication of how long the video will take to export. - Upload your mp4 video to Kaltura or Canvas to share it:
- How to upload and share with Kaltura (Instructors should use Kaltura. Students will need to use it if the file is over 500 MB, which a PowerPoint probably won't be and they can use Canvas.)
- How to upload and share in a Canvas assignment (students)
- How to upload and share in a Canvas discussion (students) - the instructions refer to the 'rich content editor' which is just the features in the top of the discussion post reply.
Elaboration on the Recording Features:
- Timing Feature – there is a rolling time feature for the individual slide and the overall presentation. Allows the presenter/speaker to keep an eye on how long they are talking.
- Seconds spent on each slide feature – Used for when a slide does not have audio, this is why it’s recommended to have audio on each slide. Re-start the audio for a slide by clicking the refresh button.
- Refresh Feature – Re-start audio recording for a slide by clicking this button
NOTE: Audio starts recording automatically when this portion of the application is first opened. - Don’t set the camera to record - Make sure this button has a diagonal slash through it to avoid the problem.
- Re-record individual slides by selecting the desired slide and clicking Record Slide Show to start again.
NOTE: Make sure to click Pause and then End Show when the slide has been re-recorded.
Approximately 35 million PowerPoint presentations are given every day.
From classrooms to boardrooms, PowerPoint slides are the go-to medium for sharing supporting content that helps audiences absorb and connect with the concepts and ideas shared in a presentation. Different types of presentations include:
- Business and sales presentations
- Training and tutorials
- Product demos
But what happens to all of those PowerPoint slides after they are presented? A handful will get shared or archived, either privately on SharePoint or publicly on SlideShare depending on the content and intended audience.
In most cases, PowerPoint slides on their own — without the corresponding presentation — are incomplete and don’t do the best job of communicating the concepts from the actual presentation. Those ahead of the curve share and archive recordings of their full presentations.
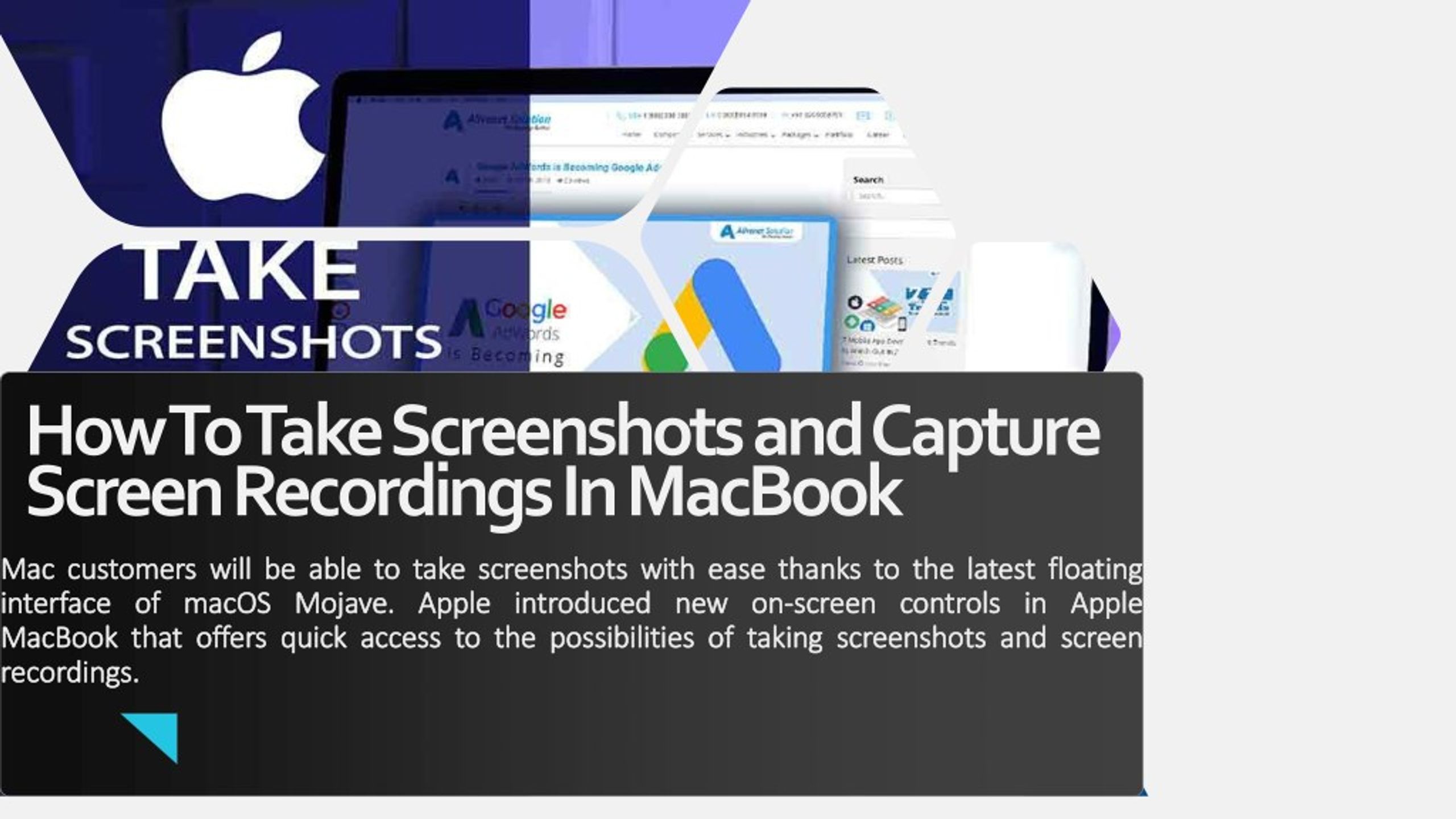
So, what’s the best way to record your PowerPoint presentation?
If you’ve ever experimented with recording a presentation, you’ve likely tried one of the following:
- Recorded narration over your PowerPoint presentation in PowerPoint itself
- Used a screen recorder to capture your slides and a voice over
- Used Google Hangouts or another video chat tool to record your slides as you present them
While each of these presentation recording methods will undoubtedly produce a resource that is a step above lifeless PowerPoint slides, they all share one glaring shortfall: They still can’t engage your viewers the same way you could if you were presenting right in front of them.

Experienced business professionals and educators will be the first to tell you that the most effective online presentations show both your PowerPoint slides and you presenting. From eye contact to body language, showing the full presentation makes the viewer feel like they are in the room — it will grab your viewer’s attention and improve comprehension and retention of your key points.
When it comes to employee training, class lectures, or any other communication that’s enhanced through show-and-tell, a multi-stream video of you delivering your PowerPoint presentation is ultimately the best way to share information.
How To Record A PowerPoint Presentation With Audio And Video
With Panopto Express, the most advanced free video and screen recorder available today, it’s easy to record yourself and your PowerPoint slides side-by-side with just your laptop and its built-in webcam and microphone. Just open Panopto Express in your web browser, select the media you want to record, press the red button and present!
Click here to start recording with Panopto Express — you can follow along through each step below to record your own PowerPoint presentation.
Step 1: Prepare Your PowerPoint Slides and Talking Points
As you prep your slides and structure your presentation, think strategically about how your PowerPoint slides will visually engage your audience and support your talking points, without duplicating you plan to say. And we’ll let you in on the single greatest secret to delivering a perfect presentation: record yourself practicing.
Step 2: Select Your Audio and Video Sources
Panopto will automatically detect any connected audio and video feeds, whether you’re using your computer’s built-in devices or an external webcam or microphone that you’ve plugged into your USB ports. Simply toggle the automatically detected audio and video sources to chose the media inputs you want to capture. Be sure to test the audio and video quality before you deliver your full presentation.
You can find more tips for making your webcam recordings look good here.
Use Panopto Express in your web browser to select audio and video sources.
Step 3: Open Your PowerPoint Slides and Capture the Screen
Open your PowerPoint presentation and put it in “Slide Show” mode. With Panopto Express, you’ll have two options for recording your slides: You can either record your slides by recording your screen or by recording the slides within the PowerPoint application. Click the screen capture icon and make your selection from the dialog window that appears in your browser.
Capture your PowerPoint slides directly from PowerPoint or by recording your screen.
You’ll notice that you can add multiple video sources and capture multiple screens with Panopto Express, which means you have a lot of flexibility to record more than just you and your slides. You can share your screen to show a live walk-through or demonstration along with your slides in another screen, and you can even capture multiple video feeds at the same time. Panopto syncs all of your media in the cloud so you can capture every element of your presentation, no matter the complexity.
Additional recording settings: Click the gear icon in the lower right of your screen to configure additional settings for your recording. Here you can turn on recording in Ultra HD (4k), change the arrangement of your video streams from picture-in-picture to side-by-side, and activate Smart Camera, which tracks your movement and keeps you perfectly positioned within the frame as you move around.

Step 4: Press Record And Start Presenting
After selecting your media inputs in Panopto Express, you’re ready to press the record button and start presenting.
Now that you’ve finished your recording, you’re ready to share it. Panopto gives you several options for sharing.
Share your video privately with Panopto— simply sign-up for a free Panopto Basic account and share your video by email. Or upload your video directly to YouTube or to Google Classroom.
Watch A PowerPoint Presentation Recorded With Panopto
Presenting in a Live Video Conference?
You Can Record That Too!
Video Recording Powerpoint Mac
Today, many more presentations are given remotely via video conferencing applications, like Zoom or Webex Meetings, than are delivered in-person. You can also use Panopto Express to record and share a live presentation you’re giving in a video conference.
You’ll find step-by-step instructions in our latest blog:
How To Screen Record ANY Online Meeting >
How To Record Powerpoint With Audio
Screen Recording Button Powerpoint Mac
Record your screen with Panopto Express, a free online screen recorder.
How To Record A Powerpoint Presentation
Share instantly through YouTube, Google Classroom, or anyway you prefer.
No free trial limitations. No downloads, plug-ins, user accounts, or credit card required.