Vlc Player Mac Multiple Windows
VLC is very popular multimedia playing software in the market, but do you know, it is more special than other media players because VLC can also be used as a video editing tool, such as cut, rotate and merge videos in VLC.
As an audio player too. To Play Multiple videos at once in vlc without the need of any plugin.; We can do Screen recording on our windows pc. To Directly Stream. First, open VLC and click Media Open File. Then choose a video to play in VLC. Click Tools Effects and Filters and Video Effects to open the window shown below. It can look a little intimidating on a first glance, but if you focus on one category at a time it will all make sense. Launch the icon multiple times and you should get multiple instances of VLC; Icon Image Update: The default script icon is obviously not very attractive so lets change it to the VLC icon. Select the original VLC application in Finder. Right-Click on the VLC application icon and select Get Info. I am using VLC media player GUI on a windows 2k server. When I stream multicast the destination mac address is set incorrectly to the mac address of the next hop and not the converted IP multicast group.
In this article, you'll learn how to merge videos in VLC step by step. And if you wish to use VLC to cut, record, or slow down a video, you can do it as follows:
- How to Slow Down Video in VLC Media Player
- How to Trim MP3 File in VLC
The best part?
Well, this article is not going to only show you how to merge videos in VLC, but also in the best VLC alternative software - Filmora Video Editor. You can compare VLC and Filmora Video Editor, and decide which one is more suitable for your own needs./p>
Now, let's get started...
VLC Merger - How to Merge Videos in VLC with 3 Simple Clicks?
Step 1: First of all, you should Launch VLC media player, then you click on the 'Media' menu, now click 'Advance Open Files' from the menu.
Step 2: After that, you click on the 'Add' button under the 'File' tab, to add the files which you want to merge. Then, you should go to the Play button and click on 'Convert' from the menu.
Step 3: Now you can see to set the location for saving files location, you can choose to save your merged video anywhere on your computer.
If you also want to know some free online solutions for merging videos, please don't miss this review:
Also don't miss:
- How to Crop Video Clips With VLC Media Player
- How to Rotate Video with VLC Player
- Can You Zoom A Video in VLC Media Player?
Filmora Video Editor - How to Merge Videos in VLC Alternative?
If you face any problem to merge videos in VLC media player, then I think your first choice should be Filmora Video Editor. You can merge videos with this program very easily. Filmora Video Editor is the best alternative to VLC.
Step 1: Download and launch Filmora Video Editor
After downloading and installing Filmora Video Editor on your computer, directly launch it. Then, choose 'New Project' to enter the video editing panel.
Step 2: Import videos to the program
Now, click the 'Import' button which is a symbol of the arrow. Then you can add video clips, audio clips, and photos for merging videos. You can also import these media files by dragging and dropping from your folder in the program.
Step 3: Join the videos
Vlc Media For Mac
Now you can join videos in VLC alternative very easily. When your video clips are imported, and then drag the video clips one by one to the timeline. Then you can also add audio clips and photos from the media and music library.
Now you can crop, copy, paste, split, rotate the video. You can also adjust brightness, speed for motion by using tools from Filmora Video Editor. Here are some guides for your reference:
- How to split videos into parts
- How to edit video brightness in Filmora Video Editor
Bonus: Add transitions between videos
If you want to add transitions between videos, just click the 'TRANSITION' button, then you can see many transition effects on the program. After added video clips, audio clips, and photos on the timeline of the program, then you choose an area on video clips, now you should double-click on transitions for added them on the timeline of the program.
Vlc Player For Mac Os
- 100+ free video transition effects to liven up your videos
Step 5: Save and export video
After completing your all editing work, you can export the video. Before export, you can check your editing video on the preview windows.
Then you click the 'EXPORT' button for merge video clips into the video. There are many export options for you to choose. You can either save the merged video in a certain format or to a certain device.
What's more, you can also directly upload the video to YouTube, Facebook, and Vimeo or burn it to a DVD.
[Recommendation] Why Choose Filmora Video Editor as the VLC Merger Alternative
As it is known to all of us, VLC is powerful and works well in video playback. When it comes to video editing, VLC Media Player is definitely not a functional and effective video editor tool. The VLC merge video process is not as smooth as we imagine. That's why I need to recommend you the alternative - Filmora Video Editor.
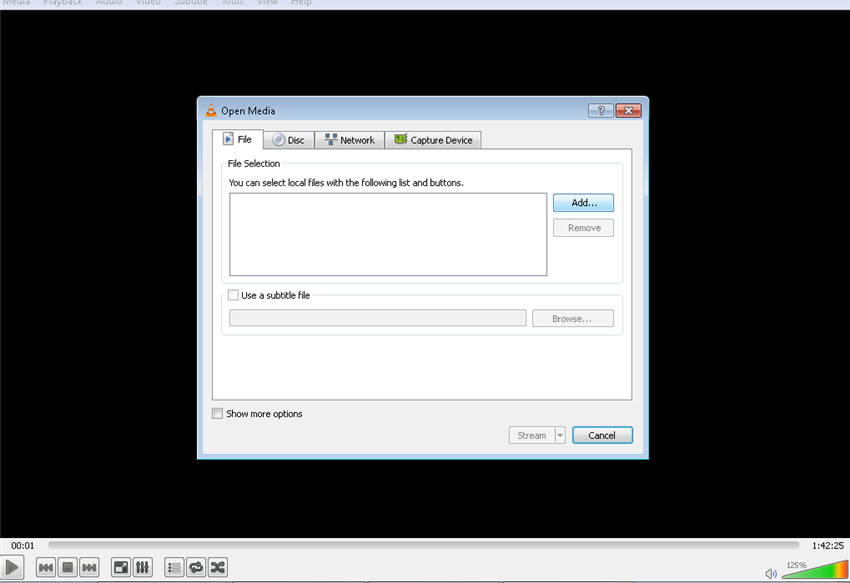
Filmora Video Editor (it also has the Mac version - Filmora Video Editor for Mac) is a modern and useful program for editing videos or movies, whose features and effects are more powerful and usable than the VLC player. This program is available for both Windows and Mac users. You can easily make a video or movie very easily using this program.
Vlc Download Mac
Filmora Video Editor
- You can adjust aspect ratio, color, brightness, speed for motion, and others when you make a video. You can crop, copy, paste, split, and join very easily for using a lot of tools.
- You can add your own text, music, photos in your videos.
- It provides multiple special effects for users like filters, overlays, transitions, animated text, and titles, etc.
- ...
So, what are you waiting for now?
Just get the tool you're interested in and combine videos as easy as 1-2-3.